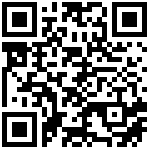https://mp.weixin.qq.com/s/5jvJcZt3O68gkNqg66m9FQ
源码地址:https://github.com/srwi/EverythingToolbar
发行版本:https://github.com/srwi/EverythingToolbar/releases
也可以关注公众号,回复 1006 获取源码和安装包
EverythingToolbar 最初是为 Windows 10 设计的,现在已经更新到 1.1 版本。伴随更新而来的是对微软 Windows 11 操作系统的官方支持。
功能演示
图片
代码结构
图片
功能特性
图片
如果使用过Everything。EverythingToolbar可以读取Everything中定义的自定义过滤器。若要启用此功能,可以在EverythingToolbar设置中选中该选项。从现在开始,所有过滤器都将在过滤器下拉列表中可用:
图片
快速访问搜索标志(匹配大小写、整个单词、匹配路径和正则表达式)可精确地找到文件。
图片
通过在首选项中选择来创建自定义打开方式命令。通过选中该复选框,匹配的文件/文件夹将根据类型和正则表达式字段执行相应的命令。若正则表达式字段留空,则永远不会匹配,该条目仍会显示在搜索结果的“打开方式”上下文菜单中。
图片
EverythingToolbar与Windows 10和Windows 11都兼容,并与ExplorerPatcher和StartAllBack等工具配合良好,即使在Windows 11上也能为您提供完整的桌带集成。
图片
捷径 功能
↑/↓ 导航搜索结果
Ctrl+↑/↓ 导航搜索历史记录(如果已启用)
Enter 打开
Ctrl+Enter/Click 开放路径
Shift+Enter/Click 万事通
Ctrl+Shift+C 将完整路径复制到剪贴板
Alt+Enter/Click 文件属性
Ctrl+Shift+Enter 以管理员身份运行
(Shift+)Tab 循环浏览筛选器
Ctrl+0-9 选择过滤器
Ctrl+Space 在快速查看中预览文件
Win+Alt+S 焦点搜索框(可自定义)
在支持 .NET Framework 4.7 的 Visual Studio 中打开解决方案
禁用项目属性中的登录
桌带:
构建项目(Windows 资源管理器将重新启动)EverythingToolbar.Deskband
通过以管理员身份运行来安装工具栏桌面带/tools/install_deskband.cmd
搜索图标:
设置为启动项目并开始调试
如果是windows10或是windows11,IDE使用的是VS2022,可能会提示不支持 .NET Framework 4.7 ,要求你升级到.NET Framework 4.8。但安装.NET Framework 4.7并不容易。可以参考我以前的文章来安装.NET Framework 4.7
Visual Studio 2022 安装.NET Framework4.5及以下目标包
虽然文章是.NET Framework 4.5及以下的 。但方法是一样的。
图片
资源获取方式
源码地址:https://github.com/srwi/EverythingToolbar
发行版本:https://github.com/srwi/EverythingToolbar/releases
也可以关注公众号,回复 1006 获取源码和安装包