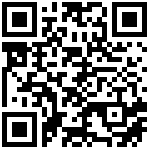https://mp.weixin.qq.com/s/ZMLfvkX1EHL9SzSKhtpnZQ
一、背景
最近需要修改一个很重要的项目源码,但是这个源码的代码仓库权限又不能给我们,只给了一份拷贝的版本,为了能够更好地对这份代码进行代码版本管理,我决定在本地搭建一个 Gitlab 仓库,来和其他同事进行协同开发。
二、环境依赖
1、本地部署一台 Ubuntu 虚拟机
2、Ubuntu Docker 环境
3、能否访问 docker hub 网络(如果不能访问,用离线方式安装 Gitlab 也可以)
三、部署 Gitlab
3.1 采用 docker compose 方式启动 Gitlab 容器
拉取 Gitlab 镜像
编写 docker-compose.yml 文件
启动 Gitlab 容器
(如果你不喜欢用 docker compose 方式,也可以直接用 docker run 的方式启动 Gitlab 容器。)
3.1.1 拉取 Gitlab 镜像
docker pull gitlab/gitlab-ee:latest3.1.2 编写 docker-compose.yml 文件
创建一个 docker-compose.yml 文件:
vim docker-compose.yml内容如下:
version: '3.3'
services:
web:
image: 'gitlab/gitlab-ee:latest'
restart: always
hostname: 'gitlab.example.com'
environment:
GITLAB_OMNIBUS_CONFIG: |
external_url 'https://gitlab.example.com'
ports:
- '8000:80'
- '8443:443'
- '2222:22'
volumes:
- '/home/wukong/gitlab/config:/etc/gitlab'
- '/home/wukong/gitlab/logs:/var/log/gitlab'
- '/home/wukong/gitlab/data:/var/opt/gitlab'
shm_size: '256m'配置说明:
version: ‘3.3’:指定了 Docker Compose 文件的版本。
services::指示接下来定义服务部分的开始。
web::这是服务的名称,可以自定义。在这个示例中,服务名为 “web”。
image: ‘gitlab/gitlab-ee:latest’:指定要使用的 Docker 镜像。在这里,使用了 gitlab/gitlab-ee 镜像的最新版本。
restart: always:指定容器的重新启动策略为始终重新启动。
hostname: ‘gitlab.example.com’:设置容器的主机名为 “gitlab.example.com”。
environment::定义容器内的环境变量。
GITLAB_OMNIBUS_CONFIG: |:这是一个环境变量的名称,其值是一个多行字符串,表示 GitLab 配置文件的内容。
external_url ‘https://gitlab.example.com':在 GitLab 配置文件中设置 GitLab 的外部 URL 为 “https://gitlab.example.com"。
ports::定义容器与主机之间的端口映射关系。
‘8000:80’:将容器的 80 端口映射到主机的 8000 端口。
‘8443:443’:将容器的 443 端口映射到主机的 8443 端口。
‘2222:22’:将容器的 22 端口(SSH)映射到主机的 2222 端口。
volumes::定义容器内的数据卷挂载关系。
‘/home/tss/gitlab/config:/etc/gitlab’:将主机上的 /home/tss/gitlab/config 目录挂载到容器内的 /etc/gitlab 目录。
shm_size: ‘256m’:设置容器的共享内存大小为 256MB。
还需要在 Ubuntu 上创建一些文件夹:
/home/wukong/gitlab/config
/home/wukong/gitlab/logs
/home/wukong/gitlab/data3.1.3 启动容器
在文件 docker-compose.yml 的所在的目录下执行以下命令启动 Gitlab 容器并查看容器状态:
docker-compose up -d
docker ps
图片
等几分钟后,容器状态会从 starting 状态变为 healthy 状态。
更多配置和部署方式详见官网文档:
https://docs.gitlab.com/ee/install/docker.html
3.2 访问 Gitlab
可以通过 Ubuntu 虚拟机的 IP 的方式来访问 Gitlab 网站,也可以通过域名的方式来访问Gitlab 网站。
用浏览器打开 Gitlab 网站打开后如下所示:
图片
3.2.1 通过 IP 访问
浏览器直接打开如下地址:
https://<虚拟机 IP 地址>:8443/
3.2.2 通过域名访问
host 配置:
<虚拟机 IP 地址> gitlab.example.com
浏览器打开如下地址:
https://gitlab.example.com:8443/
3.3 修改 root 密码
打开 Gitlab 网站后,就会让你登录,即使你选择注册,也需要等管理员审批通过才能登录。所以我们首先得用管理员账号登录,但是我们是不知道账号密码的,所以需要先修改管理员的密码。
1.查看运行的容器ID
sudo docker ps2.进入容器
sudo docker exec -it <容器 ID> /bin/bash
图片
3.进入 gitlab的 bin 目录
cd /opt/gitlab/bin4.执行 gitlab-rails console
gitlab-rails console
图片
5.找到 root 的用户
u=User.where(id:1).first因为 root 用户的 id 是默认用户,所以 id 为 1。
图片
6.修改 password
u.password='passjava'7.修改确认密码
u.password\_confirmation='passjava'图片
8.保存修改
输入u.save,然后回车,等到输出 true,这时,密码修改成功。
u.save
图片
密码修改成功后,退出容器,然后回到登录页面,输入用户名和密码即可登录管理员账号。用户名:root,密码:passjava。
四、测试 Gitlab 功能
4.1 注册用户
在注册页面填写用户信息,注册成功后需要等待管理员审批。
图片
管理员审批界面
图片
4.2 测试 创建 Group 和 Project
管理员创建 Group
图片
管理员创建的 Project
图片
添加用户到这个仓库里面。
https://gitlab.example.com:8443/test-group/passjava/-/project_members
图片
4.3 添加 SSH Key
用户登录成功后,可以看到自己的 passjava 项目,不过还需要添加 SSH Key 才能 push 或 pull 项目。
图片
如果本地没有 SSH key,则可以参考下面这个链接生成 SSH Key。
https://gitlab.example.com:8443/help/ssh/index#generate-an-ssh-key-pair
4.4 用户 clone 项目
clone 仓库到本地
git clone https://gitlab.example.com:8443/test-group/passjava.git
或
git clone https://192.168.56.12:8443/test-group/passjava.git
提示输入密码,输入用户名和密码:
图片
图片
4.4 提交代码到 Gitlab 仓库
图片
附录:离线安装 Gitlab
docker pull gitlab/gitlab-ee:latest打包测试环境的 gitlab镜像,这个命令会将服务器上 gitlab 镜像打包成 tar 包,这样我们就方便拷贝到其他服务器上了。执行打包镜像命令:
sudo docker save -o gitlab-ee.tar gitlab/gitlab-ee:latest因为保存的 tar 包权限不够,所以设置下权限为 777。执行修改权限的的命:
sudo chmod 777 gitlab-ee.tar将这个 tar 包拷贝新环境的三台服务器上。执行导入镜像的命令:
sudo docker load -i gitlab-ee.tar然后按照第三章的 3.1.2 和 3.1.3 内容启动容器。