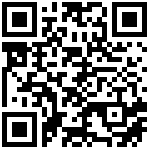终端工具
https://doc.rg1008.com/docs/rg_pass_lang/rg_pass_lang-1ek0rlb4fclu0
https://doc.rg1008.com/docs/rg_dev/rg_dev-1enncv2jc6i1o
安装说明
https://learn.microsoft.com/zh-cn/windows/wsl/install-manual
安装路径
https://blog.csdn.net/chengyq116/article/details/129132581
- 默认安装的 WSL2 目录
C:\Users\clqzc\AppData\Local\Packages\
C:\Users\clqzc\AppData\Local\Packages\CanonicalGroupLimited.Ubuntu_79rhkp1fndgsc\LocalState\ext4.vhdx
D:\Users\clqzc\AppData\Local\Packages\
D:\Users\clqzc\AppData\Local\Packages\CanonicalGroupLimited.Ubuntu_79rhkp1fndgsc\LocalState\ext4.vhdx
mklink /j "C:\Users\clqzc\AppData\Local\Packages\CanonicalGroupLimited.Ubuntu_79rhkp1fndgsc" "D:\Users\clqzc\AppData\Local\Packages\CanonicalGroupLimited.Ubuntu_79rhkp1fndgsc"
pause要打开WSL2,请按照以下步骤进行操作:
步骤 1:打开 Windows Powershell
在开始菜单中搜索并打开 Windows Powershell。确保以管理员身份运行 Powershell。
步骤 2:启用 WSL2
在 Powershell 中运行以下命令启用 WSL2:
wsl --set-default-version 2此命令将设置 WSL2 为默认版本。
步骤 3:安装 Linux 发行版
在 Microsoft Store 中搜索你想要的 Linux 发行版(如 Ubuntu、Debian、CentOS 等)并进行安装。点击 “获取” 并等待安装完成。
步骤 4:启动 Linux 发行版
在开始菜单中找到并打开你安装的 Linux 发行版。第一次打开时,它会初始化并为你创建一个新的用户环境。
现在,你已经成功打开了 WSL2,并且可以在 Linux 发行版的终端中执行命令和管理文件系统。注意,每次要使用 WSL2 时,你需要启动相应的 Linux 发行版。