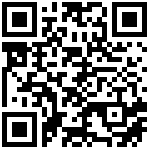https://www.toutiao.com/article/7241026247738851875/
之前一直都在给新手小白推荐Docker可视化管理工具『Portainer』,作为一款可在NAS中运行的轻量级的应用,它提供了图形化界面,用于方便地管理Docker环境,让我们免去了命令行部署Docker容器的麻烦,非常适合我们这样的小白用户上手。
Portainer说实话啥都好,就是这么多年了一直没有原生的支持中文,谁说国内大佬有汉化版,但是在某些细节上汉化的并不完整。虽说不影响使用,但是对于强迫症来说可能就有点难受了。
今天给小伙伴们分享一款来自于国人大佬开发的另一款Docker的图形化管理工具『FAST OS DOCKER』,100%原生中文支持,拥有Portainer80%的功能,并且界面个人觉得更简洁好看,更适合国人审美。
关于FAST OS DOCKER
简介:
FAST OS DOCKER(简称“fast”)和Portainer一样,是一款Docker的图形化管理工具,可以为用户提供docker总览、本地容器管理、远程镜像拉取、服务器磁盘映射、服务器网络管理等功能,基本能满足中小型单位对容器管理的全部需求。
功能与亮点:
无需复杂的命令,全图形化操作,基本上只需要懂一点点的Docker常识就能轻松构建docker容器;
FAST OS DOCKER界面直观简洁,对应的功能也是一目了然,那怕是新手小白也能快速上手;
FAST OS DOCKER的后端语言是GO,前端框架是VUE,并且拥有全面的权限管理机制,安全性极高;
为防止服务器负载过高,进行了底层性能优化,比较适合NAS这种入门级服务器部署安装;
为方便用户安装,集成了docker镜像应用市场,可以直接快速安装和部署。
镜像:
这个容器上次更新还是两个月前,不过看页面描述这个项目可能撑不下去了,至于我们能用多久还未知。不管怎么样,原作者是真正的用爱发电,在此对原作者的无私奉献表示感谢!
这里顺便的说一下,目前dockerhub官网因为某些原因已经打不开了,但是并不影响镜像的拉取,所以docker run命令还是可以正常使用的。
使用的NAS:
我今天使用的NAS是来自于威联通的TS-464C,同时它也是我众多NAS中我折腾最多的一款NAS,主要是因为我个人觉得它的综合体验是最好的。配置采用的是Intel 赛扬N5095四核心处理器,支持双M.2同时有2.5G双链路融合,同时还有一个HDMI2.0接口支持60Hz输出,不管我是折腾虚拟机还是搭建HTPC都是非常的方便。
FAST OS DOCKER的部署和安装
今天使用的安装方式还是SSH终端部署,非常适合群晖威联通或者华硕这种传统的NAS。至于SSH工具请自行解决,Putty,XShell,FinalShell等都可以,我个人使用的是FinalShell。
在正式部署之前我们还是新建一个文件夹用于存放FAST OS DOCKER容器的数据。在威联通的Container文件夹(威联通默认的docker文件夹)下面新建一个“fast”文件夹。
然后使用SSH连接工具连接到NAS之后先用管理员模式登录,输入命令“ sudo -i ”回车,提示输入密码,密码就是我们NAS的登录密码,输入的时候不会有显示,输入完成后直接点回车即可。
威联通用户还需要在出现上图界面的时候输入“Q”和“Y”。
接着直接输入FAST OS DOCKER容器的docker run部署命令:
docker run –name fastos –restart always -p 8081:8081 -p 8082:8082 -e TZ=”Asia/Shanghai” -d -v /var/run/docker.sock:/var/run/docker.sock -v /etc/docker/:/etc/docker/ -v /root/data:/fast/data -e FAST_STORE=http://8.210.124.47:8080 wangbinxingkong/fast:latest
需要注意的是:
-p后面的主机端口(冒号前面的)请自行决定是否修改,不要和本地其它容器端口重复,需要说明的是8081端口对应的是fast网页端的打开端口;
-v /etc/docker/:/etc/docker/和 -v /root/data:/fast/data两个冒号前面的路径修改成前面我们新建的“fast”文件夹的真实路径(请仔细观察我图片中的修改)
回到威联通的Container Station可以看到fast已经部署成功。
FAST OS DOCKER的使用展示
安装完成后在浏览器访问【NAS本地IP地址:端口号 】即可打开fast的web页面,端口号是前面部署命令中8081对应的端口。
首次登录需要输入用户名和密码。默认账号和密码分别为:admin/888888。
打开之后就能看到主界面,看着是否有点小清新的感觉?界面语言默认就是中文,首先展示的便是总览页面,可以查看硬件配置,docker文件安装根目录,服务器系统,容器数量,镜像数量,数据卷,网络环境等配置。
容器页面,和Portainer一样可以进行停止,重启,恢复,删除等一系列操作;当然也可以在这里选择创建容器。
创建容器的页面,设计风格和Portainer也类似,但是看起来更舒服一些。
镜像页面,有简单模式和高级模式,输入镜像名称就可以直接进行拉取,这个没什么好说的,基本操作。
数据卷页面,可以设置数据卷或添加数据卷。
进入网络页面,可以设置网络或添加网段。
最有意思的是它自带一个应用市场,里面有一些常用的docker 项目。不过遗憾的是目前它就只有这8个,显得有些鸡肋~。
我们试着在它的应用市场搭建一个Docker容器吧,比如前几天分享的NAS上的导航页『Heimdall』,点开安装之后再点击“编辑”。
然后再容器编辑页面根据自己的需求更改配置。我更改的地方就上面三个地方,完成之后点击“确定”。
回到这个页面,点击“运行”。
创建容器中。
创建完成!
顺利打开,说明创建的Docker容器没有问题!整个过程我就在容器页面设置了一下,剩下的点点鼠标就完成了部署,确实非常简单。
通过我这几天的使用,FAST OS DOCKER给我的映像还是不错的。总体而言,它的操作逻辑和Portainer几乎完全一样,并且兼顾了Portainer的大部分功能。相比Portainer,因为它是国人开发,在界面上更适合国人使用。要说我个人日常使用区别,就是它目前不支持Portainer的堆栈功能,也就是不支持docker - compose,其实这个对于很多普通玩家并不是刚需对吧?所以说我还是很推荐新手朋友试试这个容器,真的还不错~